التاريخ : 2022-07-03
كيفية استخدام Gmail دون الاتصال بالإنترنت
الرأي نيوز - بالتأكيد إنك واجهت العديد من المشكلات المرتبطة بعدم الاتصال بالإنترنت في المكان الذي تتواجد فيه، وتريد حينها إرسال بعض رسائل البريد الإلكتروني لتسيير أعمالك، ويبدو أن شركة التكنولوجيا الأمريكية جوجل Google استجابة للأمر أخيرًا، حيث أتاحت الشركة ميزة جديدة تسمى «Gmail Offline».
وتختص تلك الميزة بإتاحة إمكانية استخدام العملاء لجيميل Gmail وقت الاتصال بالإنترنت، حتى تُتيح لهم إمكانية قراءة رسائل جيميل والرد عليها والبحث فيها أيضًا حتى عندما لا يكون العمل متصلًا بالإنترنت، بالإضافة إلى ذلك فإن العميل لا يمكنه استخدام ميزة «Gmail Offline» إلا عبر تبويب متصفح كروم Chrome ولا يمكن استخدامها في وضع التصفح الخفي.
وتوصي شركة جوجل عملائها من الذين يريدون الوصول بسهولة إلى جيميل في وضع عدم الاتصال، بوضع إشارة مرجعية على الرابط - mail.google.com في Chrome.
ومؤخرًا يستطيع العملاء قراءة كافة رسائل جيميل Gmail وكذا الرد عليها ببريد إلكتروني آخر والبحث في الرسائل أيضًا حتى إذا لم يكن هناك اتصالًا بالإنترنت عن طريقة زيارة الرابط mail.google.com.
ويمكن لكافة العملاء الذين يتمتعون بخاصية «Gmail Offline» من الآن أن يستخدمون جيميل حتى بدون اتصال بالإنترنت، ويمكنهم حينها قراءة كافة رسائل البريد الإلكتروني بشكل كامل، واتخاذ المزيد من القرارات حيالها سواء بأرشفتها وحذفها والبحث بداخلها وإنشاء جديد منها بدون الحاجة للاتصال بالانترنت لإتمام الأمر.
طريقة تشغيل ميزة «Gmail Offline»
- افتح تطبيق أو موقع جيميل على جهازك الخاص من نافذة متصفح Google Chrome في وضعه العادي، وليس المتصفح الخفي.
- ثم افتح صندوق البريد الوارد إليك، بعدها اضغط على اختيار «الإعدادات» أو الزر الموجود على شكل عجلة مسننة.
- ثم اضغط على خيار «انظر جميع الإعدادات».
- اضغط بعدها على خيار التبويب «بدون اتصال» والذي يظهر أمامك في الجزء العلوي.
- بعدها عليك الضغط على اختيار «تمكين البريد دون اتصال» وبعد الضغط على مربع الاختيار سوف ترى إعدادات جديدة.
- حدد منها عدد أيام رسائل البريد الإلكتروني التي ترغب في مزامنتها مع حسابك على جيميل Gmail.
- ومن حينها يمكنك تصفح رسائلك في وضع عدم الاتصال، حيث يعطيك جوجل خيار الاحتفاظ بالبيانات في وضع عدم الاتصال أو إزالة البيانات أيضًا في الوضع ذاته.
- عقب تحديد كافة الخيارات والميزات الخاصة بـ وضع عدم الاتصال، عليك الضغط على خيار «حفظ التغييرات» لتنشيط خدمة «Gmail Offline».
وكان Gmail قد وفر مؤخرًا ميزة حذف جميع الرسائل المستلمة دفعة واحدة بدلًا من حذف كل 50 رسالة على حدة، كما يُمكن عبر الميزة حذف رسائل مرتبطة بفترة زمنية محددة، وكان الأمر يتم في السابق عبر الانتقال بالماوس إلى الجزء الذي بجوار مربع البحث في الجانب الأيسر العلوي والضغط على السهم الصغير الموجود في المربع، لحذف 50 رسالة فقط، ولكن الآن يمكنكم حذف عدد لا نهائي من الرسائل بالتمرير لأسفل ثم التعليم على الرسائل وحذفها جميعًا.
ونشرت سيدتي نت سابقا عن ما إذا قام أحدنا بخطأ إرسال رسالة بريد إلكتروني عبر تطبيق جيميل Gmail، ويريد استرجاع رسائل البريد التي أرسلها بالخطأ، ولكن بالتأكيد الأمر ليس بهذه السهولة، فهناك بعض الخطوات التي يجب على المستخدم اتباعها من أجل استرجاع رسائل البريد المرسلة عن طريق الخطأ سواء عبر أجهزة الكمبيوتر أو اللاب توب أو هواتف الأندرويد والآيفون أيضًا.
خطوات استرجاع رسائل Gmail على الكمبيوتر
ويقدم لكم موقع Business Insider الطريقة عبر الخطوات الآتية:
- افتح متصفح الويب الخاص بك على جهاز الكمبيوتر.
- سجل الدخول إلى حسابك في جوجل عبر الإيميل الخاص بك وكلمة المرور.
- انظر إلى الجانب الأيسر من الصفحة ثم مرر إلى أسفل التصنيفات الخاصة بك.
- اضغط على خيار «المزيد» ثم اضغط بعدها على خيار «سلة المهملات».
- وعلى يسار كل بريد إلكتروني مُرسل تريد استرداده اضغط على مربع الاختيار لتحديد الرسالة المراد استرجاعها.
- انظر لأعلى قائمة الرسائل ثم اضغط على أحد المواقع في بريدك لتستعيد فيه رسالة البريد الإلكتروني المراد استرجاعها.
طريقة استرجاع رسائل Gmail على آيفون وآيباد
- افتح تطبيق Gmail في هاتفك.
- سجل الدخول عبر الإيميل وكلمة المرور إن لم تكن مسجلًا.
- اضغط على قائمة الخطوط الثلاثة الموجودة بالجزء العلوي الأيسر من الهاتف.
- اضغط بعدها على خيار «سلة المهملات».
- ثم اضغط على أي رسالة بريد إلكتروني تريد استرجاعها بعلامة صح على يسارها.
- ثم اضغط على قائمة النقاط الثلاث في أعلى يسار التطبيق، ثم اضغط على خيار «نقل» من هذه القائمة.
- اضغط على الموقع «Inbox» المراد استرجاع رسائل البريد الإلكتروني إليه
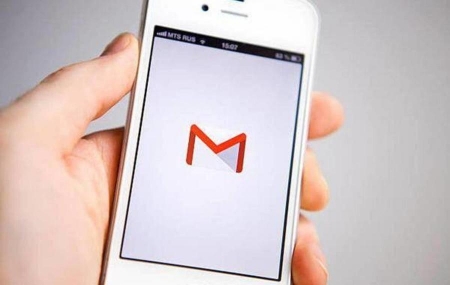
 أداة جديدة من يوتيوب للتخلص من القنوات المزيفة والتعليقات غير المرغوب فيها
أداة جديدة من يوتيوب للتخلص من القنوات المزيفة والتعليقات غير المرغوب فيها أسباب تمنعك من استعمال شاحن سريع لهاتفك الذكي
أسباب تمنعك من استعمال شاحن سريع لهاتفك الذكي إنستغرام تسمح للمستخدم بحذف حسابه على نظام iOS
إنستغرام تسمح للمستخدم بحذف حسابه على نظام iOS مجسمات أفتار قادمة إلى واتساب
مجسمات أفتار قادمة إلى واتساب تطبيق "tawasal superapp" يتيح متابعة الصحف اليومية الاماراتية والعالمية
تطبيق "tawasal superapp" يتيح متابعة الصحف اليومية الاماراتية والعالمية تيك توك تعطي ضمانات للكونغرس الأميركي بشأن سلامة بيانات مستخدميها
تيك توك تعطي ضمانات للكونغرس الأميركي بشأن سلامة بيانات مستخدميها غوغل ستحذف بيانات مواقع المستخدمين المرتبطة بزيارة عيادات الإجهاض الأميركية
غوغل ستحذف بيانات مواقع المستخدمين المرتبطة بزيارة عيادات الإجهاض الأميركية مجموعة “Humanize” تفوز بجائزة أفضل وكالة لإدارة مواقع التواصل الاجتماعي على مستوى الشرق الأوسط لعام 2022
مجموعة “Humanize” تفوز بجائزة أفضل وكالة لإدارة مواقع التواصل الاجتماعي على مستوى الشرق الأوسط لعام 2022